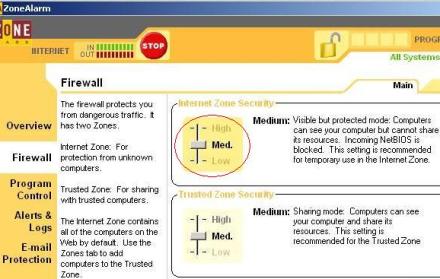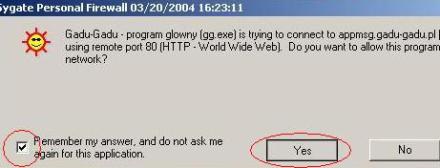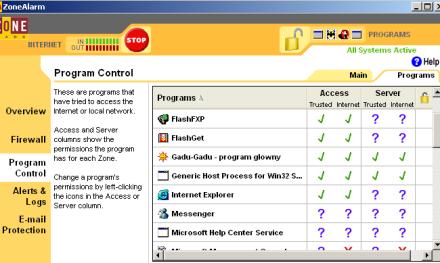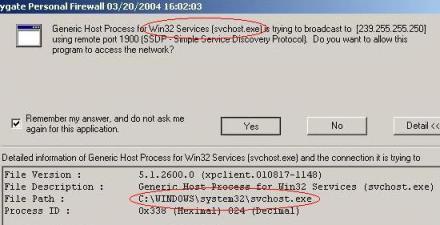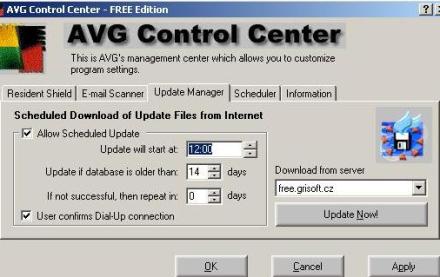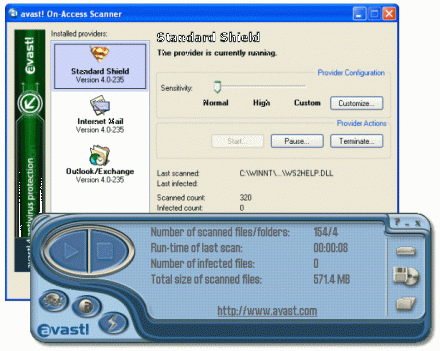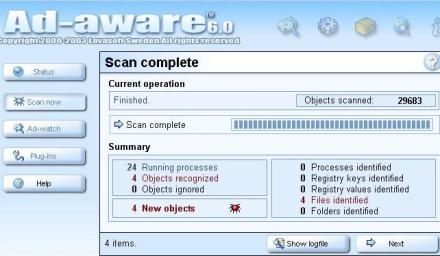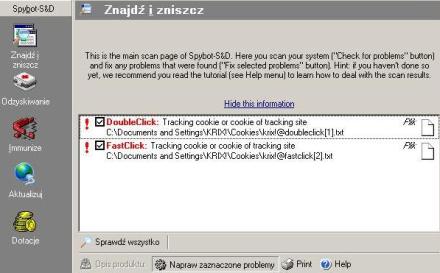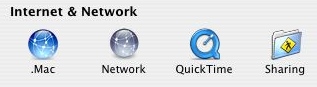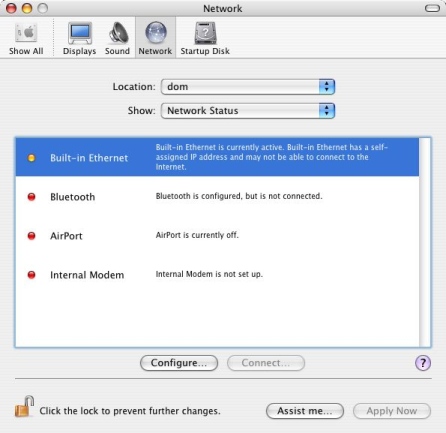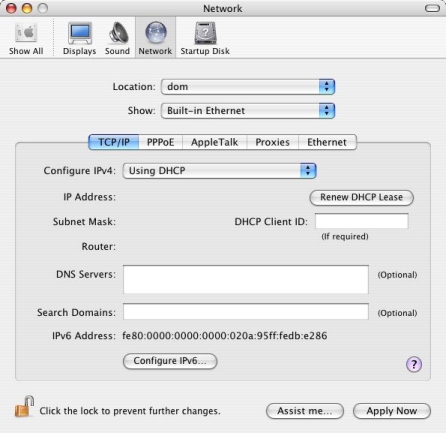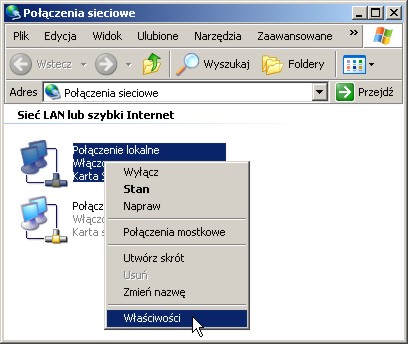W związku z drastycznym wzrostem aktywności wirusów i trojanów w sieci Internet apelujemy do naszych klientów aby na firewallu zablokować połączenia przychodzące i wychodzące na porty 445 i 135. Są to porty, wykorzystywane przez kilka najnowszych wirusów. Ruch przez nie generowany skutecznie zakłóca działanie sieci i powoduje degradację poziomu usługi. Jednocześnie, wirusy i programy szpiegującego mogą się przyczynić do całkowitego zablokowania internetu na komputerze klienta. Nie dotyczy to użytkowników systemów operacyjnych Linux i MacOS X.
Zabezpiecz swojego Windowsa
w kilku prostych krokach
Korzystanie z sieci IntoNet daje użytkownikom duże możliwości, o których modemowcy mogliby tylko pomarzyć. Stałe łącze za to niesie z sobą relatywnie większe zagrożenie. Wiele osób tą sprawę bagatelizuje, myśląc że do ich Windowsa to nikt się nie dostanie, bo jest hasło. Taki stan rzeczy daleki jest jeszcze od bezpieczeństwa. Niektórzy z ekspertów mówią nawet, że słów bezpieczeństwo i Microsoft nie należy łączyć w jednym zdaniu. Nie chodzi jednak o to by popadać w skrajności. Można z pomocą znanych nie od dziś metod i ogólnodostępnych narzędzi połatać systemowe dziury i obwarować komputer tak, aby już bezpiecznie surfować po sieci. Nie powinno być to szczególnie trudne, gdy jest pod ręką pomoc np. w postaci tego opisu.
1. Aktualizuj swój system.
2. Zainstaluj firewalla.
3. Zainstaluj program antywirusowy.
4. Oczyść komputer z oprogramowania szpiegowskiego.
1. Aktualizuj swój system.
Jest to podstawowa zasada utrzymania systemu w bezpiecznym stanie. Systemy komputerowe są na tyle skomplikowane, że nie sposób jest już je w pełni kontrolować. Prawie zawsze znajdą się w nich jakieś słabe punkty, przez które będzie można dostać się do nich z zewnątrz, czy nawet zdobyć nad nimi kontrolę. Twórcy systemu po wykryciu takiej luki tworzą do niej odpowiednią łatę i udostępniają na swojej stronie internetowej.
Aktualizacji należy dokonywać na bieżąco. Jest to sprawa o tyle nieskomplikowana, że dokonuje się jej niemal automatycznie. Wystarczy uruchomić program Windows Update, do którego link powinien się znajdować w Start » Pomoc i obsługa techniczna lub Start » Ustawienia (względnie przejść na stronę http://windowsupdate.microsoft.com/) i dalej postępować zgodnie z zaleceniami.
Bezwzględnie należy zainstalować aktualizacje krytyczne oraz uaktualnienia programów Internet Explorer i Outlook Express, które słyną ze swych niedoskonałości, zatem najnowsze łaty zawsze im się przydadzą. Dla użytkowników systemu Windows XP (ale również 2000) konieczne będzie zainstalowanie najnowszego Service Packa. Pobieranie nieraz kilkudziesięciu MB aktualizacji z internetu będzie opłacalne, gdy uchroni przed złośliwym wirusem (jak popularny swego czasu Blaster, który wyłączał automatycznie system po 60 sek. od uruchomienia) i zaoszczędzi w przyszłości czasu i stresu.
Nie zalecamy uaktualniania systemu ze stron o niewiadomym pochodzeniu. Czasami łata na ostatnio wykrytą lukę systemową może się okazać groźnym wirusem. Najlepiej korzystać ze strony firmowej producenta oprogramowania, wtedy będzie można dokonywać aktualizacji bezpiecznie. Przy instalacji ze stron Microsoftu należy zatwierdzić certyfikat bezpieczeństwa, sprawdzając jego poprawność.
2. Zainstaluj firewalla.
Firewall (po polsku „ściana ognia”) filtruje pakiety przesyłane przez sieć. Pakiety to paczki danych, na które są podzielone informacje. Mają one określony adres źródłowy i docelowy. Firewall pozwala na kontrolę wchodzących/ wychodzących pakietów do/ z naszego PC-ta. W zależności od stopnia wtajemniczenia można ustalać reguły dla programów, które żądają dostępu do internetu lub dla konkretnych protokołów/ adresów IP/ portów.
Najprostszym sposobem zabezpieczenia systemy (dotyczy to tylko systemów od Win XP) to włączenie wbudowanego firewalla. We właściwościach połączenia lokalnego (Start » Ustawienia » Panel sterowania » Połączenia sieciowe), w zakładce zaawansowane, zaznaczamy Chroń mój komputer i moją sieć…
Jeśli firewall ma mieć większe możliwości lub po prostu nie ma go w systemie, można się wspomóc programami komercyjnymi. Mamy tu do wyboru wiele programów w wersjach darmowych.
* ZoneAlarm www.zonelabs.com,
* Sygate Personal Firewall smb.sygate.com,
* Tiny Personal Firewall www.tinysoftware.com,
* Kerio Personal Firewall www.kerio.com,
* Outpost Firewall www.agnitum.com.
Dla niezaawansowanych użytkowników polecamy ZoneAlarm (do pobrania tu). Ma on przyjazny wygląd i nie jest trudny w konfiguracji. Zazwyczaj domyślna konfiguracja osobistego firewalla zabezpiecza komputer w wystarczającym stopniu. W przypadku programu ZoneAlarm ustawiamy poziom zabezpieczeń na średni (klikamy na jego ikonkę w pasku zadań, potem zakładka Firewall » Main). Ustawienie poziomu na wysoki zablokuje zupełnie połączenie.
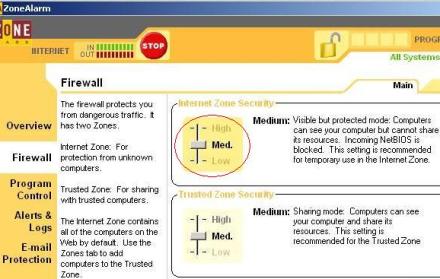
Wiele firewalli osobistych działa w trybie uczenia się. Każde żądanie dostępu do internetu jest przechwytywane i następuje zapytanie o zezwolenie. Możemy dla programów żądających dostępu zezwolić/ zabronić na dostęp do internetu jednokrotnie lub stworzyć regułę, aby w przyszłości dane ustawienie zostało zapamiętane. Dla programów nam znanych (np.: Gadu-Gadu, Internet Explorer, itp.) możemy swobodnie zezwolić ustanawiając regułę dostępu.
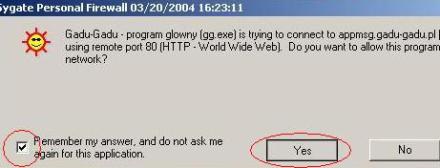
W przypadku programów nieznanych radzimy zachować ostrożność. Ustawienia dostępu programów do internetu można zawsze zmienić (w ZoneAlarm zakładka Program Control » Programs).
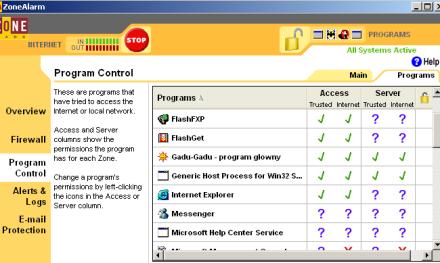
Spośród usług systemowych należy odblokować dostęp dla programu svchost.exe Jego zablokowanie może nam uniemożliwić dostęp do internetu. W przypadku innych usług należy zachować zdrowy rozsądek.
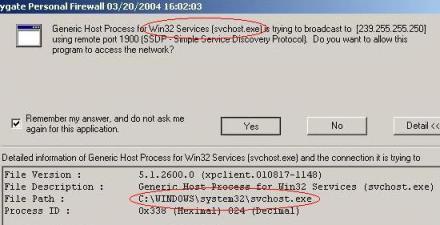
Większe możliwości (tworzenie reguł dla różnych protokołów i portów) przy również nieskomplikowanym interfejsie zawiera Sygate. Do zaawansowanej konfiguracji firewalla przydatna będzie znajomość portów używanych przez różne usługi. Dla połączeń FTP odblokowujemy port 21 TCP na komputerze klienta. W przypadku serwera konieczny jest jeszcze port 20 TCP. Dla obsługi poczty wychodzącej (SMTP) odblokowujemy port 25 TCP, natomiast dla poczty przychodzącej (POP3) port 110 lub 995 (dla SSL) oraz porty 143 lub 993 (IMAP). Obsługa stron www odbywa się na portach 80 (HTTP) oraz 443 (HTTPS). Protokół ICMP można zablokować, jednak gdyby spowodowało to problemy z odbieraniem poczty, należy w nim odblokować kanały 0,3,4,8,11,12. W systemach NT, 2000, XP, 2003 odblokowanie portu 445 może pomóc przy współpracy z otoczeniem sieciowym. W przypadku gdy dla połączeń bezpośrednich (np. w programach Gadu-Gadu lub Tlen) porty zostały przez administratora przekierowane na wartości niestandardowe, należy te indywidualne ustawienia uwzględnić w regułach firewalla.
Popełnienie błędu w ustawieniach firewalla może poskutkować odcięciem dostępu do internetu. Zwykle ta sytuacja jest odwracalna. Wystarczy usunąć ostatnio zmienioną regułę lub gdy to nie poskutkuje, to wyłączyć, czy nawet odinstalować firewalla. Zdecydowanie nie polecamy instalowania kilku firewalli naraz.
3. Zainstaluj program antywirusowy.
Nie od dziś wiadomo, że wirusy stanowią poważne zagrożenie dla komputera. Najprężniej w ostatnim czasie rozprzestrzeniają się przez internet, szczególnie przez e-maile. Ostrożność przy otwieraniu nieznanych plików jest wskazana, lecz czasami nie wystarcza. W dodatku ciągle istnieje zagrożenie przyniesienia wirusa na dyskietce ze szkoły czy z pracy.
Współcześnie programy antywirusowe zapewniają dość dużą wygodę i poza konfiguracją przy instalacji prawie nie wymagają obsługi. Ich podstawowe funkcje, to:
a) uruchamiane ręcznie/ automatycznie skanowanie dysków,
b) uruchamiane ręcznie/ automatycznie aktualizacje,
c) skanowanie e-maili w programach pocztowych,
d) blokowanie skryptów,
e) działanie rezydentne.
Niektóre z programów antywirusowych zawierają w sobie firewalla (jak Norton AntiVirus, chociaż trzeba za niego co nieco zapłacić), więc nie trzeba instalować go dodatkowo. Nie każdy jednak ma ochotę wydawać po kilkaset złotych rocznie na MksVira, bądź NortonAntivira. Dla tych właśnie użytkowników polecamy program antywirusowy firmy Grisoft: AVG Anti-Virus. Innym doskonałym darmowym programem antywirusowym jest produkt firmy Alwil – Avast.
Aby uzyskać klucz do programu, należy wpisać swoje dane do formularza na stronie. Klucz zostanie przesłany na podany adres e-mail.
www.grisoft.com
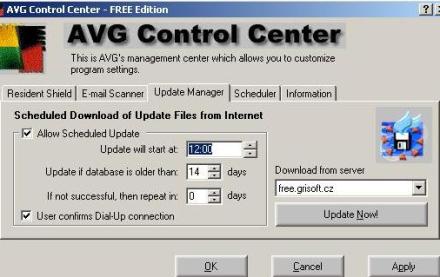
www.avast.com
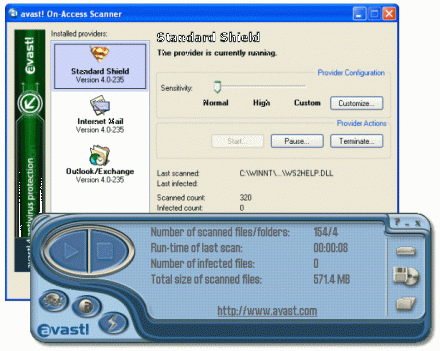
Konfiguracja domyślna programu pozwala na automatyczne aktualizacje i codzienne skanowanie systemu w poszukiwaniu wirusów. Program działa rezydentnie, chroniąc nasz system.
4. Oczyść komputer z oprogramowania szpiegowskiego.
Instalując wszelakiej maści programy P2P, wersje demo oprogramowania lub programy o podejrzanym pochodzeniu niejednokrotnie z podstawowym programem instalowane są niewielkie programiki, które wykorzystują w pewien sposób nasz komputer. Czasami są to wykradacze danych (data miner), czasami nawet trojany, pozwalające przejąć kontrolę nad naszym systemem. Warto sprawdzić własny komputer, nawet gdy nie korzysta się z takiego oprogramowania. Nawet przeglądając strony internetowe jesteśmy narażeni na doinstalowanie złośliwej wtyczki Active-X, lub przyjęcia takowego ciasteczka (cookie). Narzędzia pozwalające sprawdzić i oczyścić komputer z niechcianego oprogramowania to:
* Ad-aware www.lavasoftusa.com
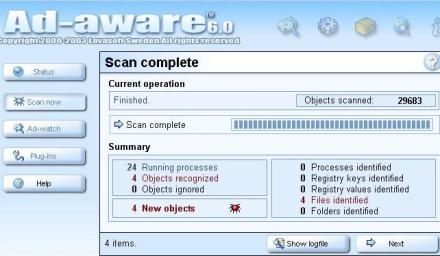
* SpyBot. – Search & Destroy www.safer-networking.org
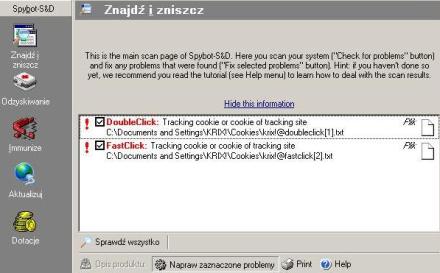
Przeskanowanie komputera i usunięcie „bakcyli” może usprawnić w zauważalny sposób działanie systemu.
Na koniec warto wspomnieć jeszcze o udostępnianiu plików. Z jednej strony jest to oczywiste, z drugiej strony nie wszyscy o tej zasadzie pamiętają. Nie powinno się udostępniać całych dysków w otoczeniu sieciowym, bo wtedy każdy ma do nich dostęp i możliwość przeczytania Państwa prywatnych danych. Jeżeli już udostępniany jest pewien katalog, to udostępnienie go do zapisu daje możliwość skasowania wszystkich zawartych w nim danych. Warto przejrzeć co jest we własnym komputerze udostępnione, zaglądając na niego chociażby przez otoczenie sieciowe. Nazwa komputera (jeśli nie pamiętamy) mieści się (dla Win 9x, Me) w zakładce Otoczenie sieciowe » Właściwości » Identyfikacja lub (dla Win 200x, XP) Mój komputer » Właściwości » Nazwa komputera » Zmień.
 XP
XP Vista
Vista 7
7